What Is Os X Mavericks For Maccookingbrown
OS X Mavericks has two applications that can read to you. Each has a different function. Imagine this: the camera pans back — a voice tells you what you’ve just seen, and suddenly it all makes sense. Return to those thrilling days of the off-camera narrator. . . . Wouldn’t it be nice if your Mac had a narrator to provide a blow-by-blow account of what’s happening on your screen?

Apple always updates the OS X installers to be the latest for that version of OS X. For example the Mavericks installer gets you 10.9.5, and currently the El Capitan installer is 10.11.2. Click to expand. OS X Mavericks (10.9) is a version of Mac OS X released in 2013. This version focuses on battery life improvement, and increased iCloud integration.
Or . . . Your eyes are tired from a long day staring at the monitor, but you still have a lengthy document to read. Wouldn’t it be sweet if you could sit back, close your eyes, and let your Mac read the document to you in a (somewhat) natural voice?
The good news is that both are possible with OS X Mavericks — the former with VoiceOver and the latter with Text to Speech.
Basics of VoiceOver in OS X Mavericks

Mavericks’ VoiceOver technology is designed primarily for the visually impaired, but you might find it useful even if your vision is 20/20. VoiceOver not only reads what’s on the screen to you but also integrates with your keyboard so you can navigate around the screen until you hear the item you’re looking for.
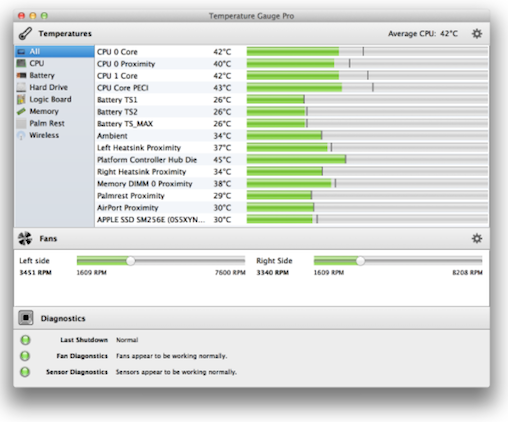
When you’re there, you can use Keyboard Access to select list items, select check boxes and radio buttons, move scroll bars and sliders, resize windows, and so on — with a simple key press or two.

To check it out, launch the System Preferences application (from Launchpad, the Applications folder, app menu, or Dock), click the Accessibility icon and then click VoiceOver or press Command+F5 (Command+Fn+F5 on notebook/laptop models and most Apple keyboards).
After VoiceOver is enabled, you can turn it on and off in the Accessibility System Preferences pane or by pressing Command+F5 (Command+Fn+F5 on notebook/laptop models and most Apple keyboards).
While VoiceOver is on, your Mac talks to you about what is on your screen. For example, if you click the Desktop, your Mac might say something along the lines of “Application, Finder; Column View; selected folder, Desktop, contains 8 items.” It’s quite slick.
Here’s another example: When you click a menu or item on a menu, you hear its name spoken at once, and when you close a menu, you hear the words “Closing menu.” You even hear the spoken feedback in the Print, Open, and Save (and other) dialogs.
The VoiceOver Utility in OS X Mavericks
The VoiceOver Utility lets you specify almost every possible option the VoiceOver technology uses. You can adjust its verbosity; specify how it deals with your mouse and keyboard; change its voice, rate, pitch, and/or volume; and more.
You can open the VoiceOver Utility by clicking the Open VoiceOver Utility button in the Accessibility System Preferences pane or in the usual way: by double-clicking its icon (which you find in your Applications/Utilities folder).
Of course, you might get the machines-are-taking-over willies when your Mac starts to talk to you or make sounds — but if you give it a try, it could change your mind.
Basics of Text to Speech in OS X Mavericks
The second way your Mac can speak to you is via Text to Speech, which converts onscreen text to spoken words. If you’ve used Text to Speech in earlier versions of OS X, you’ll find that it’s pretty much unchanged.
What Is Os X Mavericks

What Is Os X Mavericks For Mac
Why might you need Text to Speech? Because sometimes hearing is better than reading
You can configure this feature in the Dictation & Speech System Preference pane:
Open System Preferences (from Launchpad, the Applications folder, Dock, or app menu), click the Dictation & Speech icon, and then click the Text to Speech tab.
Choose one of the voices in the System Voice pop-up menu to set the voice your Mac uses when it reads to you.
Click the Play button to hear a sample of the voice you selected.
Use the Speaking Rate slider to speed up or slow down the voice.
Click the Play button to hear the voice at its new speed.
(Optional) Select the Announce When Alerts Are Displayed check box if you want to make your Mac speak the text in alert boxes and dialogs.
You might hear such alerts as “The application Microsoft Word has quit unexpectedly” or “Paper out or not loaded correctly.”
(Optional) Click the Set Alert Options button to choose the voice and phrase used to announce your alerts — “Alert,” “Attention,” “Yo, dude,” and the like — when alerting you.
You can also set the delay between the time the alert appears and when it’s spoken to you.
(Optional) If you like, select either of these two check boxes: Announce When an Application Requires Your Attention or Speak Selected Text When the Key Is Pressed.
They both do what they say they’ll do. In the case of the latter, you assign the key you want to press by clicking the Set Key button.
(Optional) If you want to have the clock announce the time, click the Open Date & Time Preferences button, and you’re whisked to that System Preferences pane; then click the Clock tab and select the Announce the Time check box.
Now, to use Text to Speech to read text to you, copy the text to the Clipboard, launch any app that supports it, paste the text into the empty untitled document, click where you want your Mac to begin reading to you, and then choose Edit→Speech→Start Speaking. To make it stop, choose Edit→Speech→Stop Speaking.
Another great place Text to Speech is available is in the Safari web browser. It works the same as TextEdit but you don’t have to paste — just select the text you want to hear and choose Edit→Speech→Start Speaking.
