Transfer Ipad Apps To Macnewpb
Once you get to the Apps & Data step, make sure to choose the Don't Transfer Apps & Data option. After you've completed the setup assistant, enter your passcode to start using the apps you've just restored. What to keep in mind. Not all apps allow you to back up and restore data and settings. Apple's September 2020 event introduced two new iPad models: The 8th generation iPad and the iPad Air 4. Learn how to migrate your data, apps, and settings to one of the new Apple tablets. To transfer files from a Mac or PC computer to an iPhone, iPad or iPod touch: Launch iMazing and connect your device.; In the left sidebar, select Apps.To see your most recent data, you may need to refresh your view. Although you can download apps directly to your iPad, you also have the option to transfer apps from your MacBook to your device. This option is useful if you prefer to use the iTunes App Store on.
The essence of iTunes is a digital music management software; you can organize and enjoy the music and movies you already have, and shop for the ones you want on your Mac and PC. However, iTunes has become a clunky piece of software that users can't enjoy using.
- It is known for user-unfriendly with too many restrictions in iOS data transfer and management.
- If you use iTunes to make an iPhone backup, you can't view and edit the backup files on your computer as it's inaccessible.
- If you try to sync your iPhone/iPad with iTunes library, all the existing files on your device will be overwritten, and you can't get them back.
- You can only sync your iPhone/iPad to one computer. If you try to sync to another computer/iTunes library, your iPhone will be erased.
These are why many users dislike iTunes and are looking for an application to replace it. If you are one of them, you've come to the right place. Here, we provide you with the top five best iTunes alternatives to choose. You can get a comprehensive overview and select the most suitable one.
Top 5 Best Free iTunes Alternatives for iPhone/iPad/iPod Data Transfer
The five iOS data manager introduced below are all the most popular iTunes alternatives if you search in Google. With these tools, your iPhone, iPad or iPod is more open and controllable than ever.
Top 1. EaseUS MobiMover Free iPhone Manager (100% Free)
EaseUS MobiMover is one of the most popular iOS data management software that enables you to easily and quickly back up your iPhone/iPad/iPod to PC/Mac, sync files between iOS devices(like transfer photos from iPhone to iPhone without iCloud), transfer files from computer to the iOS device in one-click. What’s more, it enables you to download online videos using URL from YouTube/DailyMotion/ Vimeo/Facebook/Instagram, and add/delete/edit iOS content with comprehensive solutions.
Pros:
- Three one-click data transfer modes to transfer the whole or specific files with a single click.
- Supports manage almost all the iOS data types, including contacts, messages, voice mail, books, photos, videos, voice memos, and more.
- Manage iOS content with adding, editing, and deleting features on the computer.
- Free video downloader enables you to download any online video from any popular website from URL.
- The only 100% free iPhone data transfer software in the market without file quantity and size limits.
- Completely iTunes-free. You don't need to install iTunes in advance.
Cons:
- It isn't compatible with Android devices.
Price: Free
Supported OS: Windows 10/8/7, macOS 10.14 - OS X 10.7; iOS 8/9/10/11/12
Top 2. CopyTrans
CopyTrans is an all-in-one iTunes alternative tool to transfer music, photos, videos, contacts and more from PC to iPhone, iPad and iPod without needing to go through iTunes in the process. However, it's only available for Windows PC. No Mac version is available yet. If you're looking for an alternative to iTunes Mac OS X, you should try CopyTrans alternative for Mac.
Pros:
- Full-scale supports to iPod, like transfer iPod music/artwork/playlist and back up iPod.
- Restore your iTunes library from iPhone.
- Easy to use.
Cons:
- No Mac version.
- Each data transfer software is independent. You need to download all one by one.
- iTunes downloading needed.
.jpg)
Price: Free to download. $29.99 for the Pro version.
Supported OS: Windows 10/8/7/Vista/XP. iOS 5 - 12.
Top 3. MusicBee
MusicBee is a freeware media player for playback and makes it easy to manage, find, and play music files on your Windows computer. It also supports podcasts, web radio stations and SoundCloud integration. And you can use it to sync music collection with iOS, Android, and Windows Phone (8.1+) device you use. Besides, it can convert formats on the fly if your device that does not support specific forms.
Pros:
- Support MP3, AAC, M4A, WMA, WAV, MIDI, MOD, UMX, XM audio playback.
- Sync your music collection with Android or Windows phone you use. It supports playlist, podcast, and audiobooks syncing.
- Library management feature to find, organize and rename music into particular folders and files.
- Convert formats on the fly if your device does not support certain formats.
Cons:
- iTunes installation needed.
- Only available for Windows.
- Doesn't allow for data transfer between phone devices or between the mobile phone and the computer.
Price: Free
Supported OS: Windows 10/8/7
Top 4. Media Monkey
MediaMonkey is a powerful iTunes alternative and media management program that makes you more independent when using iTunes. With this tool, music can automatically be synced to your iPhone, iPad, and iPod.
Pros:
- Manage 1000+ music and video files without bogging down.
- Record CDs and download music, movies, and podcasts.
- Manage all the audio and video genres, like Rock, Classical, Audiobooks, Podcasts, tv, etc.
- Share via DLNA and convert MP3s, M4A, OGG, FLAC, WMA, MP4, AVI, and WMV to support most devices.
Cons:
- iTunes installation needed.
- The complicated interface makes users confused.
- Only compatible with Windows system.
Price: Free for some features. $24.95 for the full version.
Supported OS: Windows 10/8/7
Top 5. DearMob iPhone Manager
Another best free iTunes alternative is DearMob iPhone Manager, which provides full-scale iPhone data management and transfer solutions to take better control over iPhone iPad files. With this app, you can efficiently manage media and music, transfer files between your computer and iOS devices, create automatic backups, and encrypt your data for total protection.
Pros:
- Simple UI for easy and quick use.
- A lot of features fulfill multiple iPhone and iPhone data transfer/backup/management need.
- Automatically convert multiple unsupported formats.
- Easily sync files to your iOS device with no issue.
Cons:
- iTunes downloading needed.
- No wirelessly transfer.

Price: Free trial, and $47.75 for two licenses.
Supported OS: Windows and macOS
iTunes Alternatives Make Your iOS Device More Controllable
The above five iTunes alternatives have both advantages and disadvantages, and every single tool can serve a different purpose. The main functions of MusicBee and Media Monkey are music syncing and management, while the other three can do both data organization and transfer.
Among EaseUS MobiMover, CopyTrans, and DearMob iPhone Manager, the first one is the most cost-effective programs. That’s because it’s a 100% free iTunes alternative like said before. And it’s ultimate in iOS data transfer, management, as well as online videos downloading. It’s an excellent companion in daily using and controlling your iPhone, iPad, and iPod.
Four easy methods for you to transfer videos from iPad to PC effortlessly.
There are users who want to transfer videos from PC to iPad. There are also users who want to transfer videos from iPad to PC due to reasons like data back or online video editing. If you are one of them, how are you looking to pull videos off your iPad to a computer?
Transfer Ipad Apps To Imac
If you have no idea how to get videos off the iPad, don't worry. I'm going to show you four simple ways on how to transfer videos from iPad to computer, without iTunes.
- Transfer Videos from iPad to PC with EaseUS MobiMover
- Get Videos from iPad to Computer with Windows File Explorer
- Upload iPad Videos to Computer with iCloud
- Transfer Videos from iPad to Computer via VLC
Method 1. How to Transfer Videos from iPad to PC with EaseUS MobiMover
EaseUS MobiMover, the software for iOS data transfer and video/audio download, provides you with flexible solutions to transfer videos from iPad to computer. Whether it's a video taken by your iPad camera, a downloaded movie, or saved TV shows, you can get the videos from iPad to computer with this data transfer tool.
Moreover, what EaseUS MobiMover can do for you is more than that. With this tool installed on your computer, you are able to:
- Transfer files between an iPhone/iPad/iPod Touch and a computer
- Transfer files from one iPhone/iPad/iPod Touch to another
- Manage photos, videos, music, books, contacts, messages and more from a computer
Except for the data transfer features, it's also equipped with the video download function, which will download online videos/music from YouTube, SoundCloud, Twitter, Facebook, and more to a computer or iPhone/iPad.
To transfer videos from iPad to PC (or Mac) with EaseUS MobiMover:
Step 1. Connect your iPad to your PC and click 'Trust' in the pop-up on your iPad to trust the computer. Launch EaseUS MobiMover and click 'Content Management' > 'Videos' > 'Movies/TV/Music Video'.
Step 2. When you transfer files from your iDevice to your computer, the files will be stored on your desktop by default. If you want to set a custom path, go to 'More' > 'Setting' and choose a location.
Step 3. Now select the videos you want to copy and choose 'Transfer to PC'. Afterward, the selected videos will be transferred from your iPad to your computer instantly. When it has finished, you can go to the selected folder to check the items.
The steps above show you how to upload iPad videos to computer from apps like TV, Videos, and Movies. If you intend to copy videos in the Photos app, go to choose 'Pictures' instead of videos.
Method 2. How to Transfer Videos from iPad to Computer via File Explorer
How can you transfer files from iPad to PC via USB? In addition to using third-party software, another easy way to get videos off iPad to a computer via a USB cable is to use the Windows File Explorer. This solution is highly advisable when you want to move videos in the Photos app to PC.
By connecting your iOS device to the Windows PC, you can read your iPad internal storage and access the photos and videos in the Photos app. Afterward, you can import videos from iPad to PC by drag-and-drop or copy-and-paste.
To transfer videos from iPad to computer with File Explorer:
Step 1. Connect your iPad to the computer with a USB cable.
Step 2. Unlock your iOS device and trust the computer.
Step 3. Go to 'This PC' > 'Apple iPad' > 'Internal Storage' > 'DCIM' > '100APPLE' and then you will see all the photos and videos in your iPad camera roll.
Step 4. To transfer videos from iPad to PC, you can either drag and drop or copy and paste the items you want to transfer to a folder on your computer.
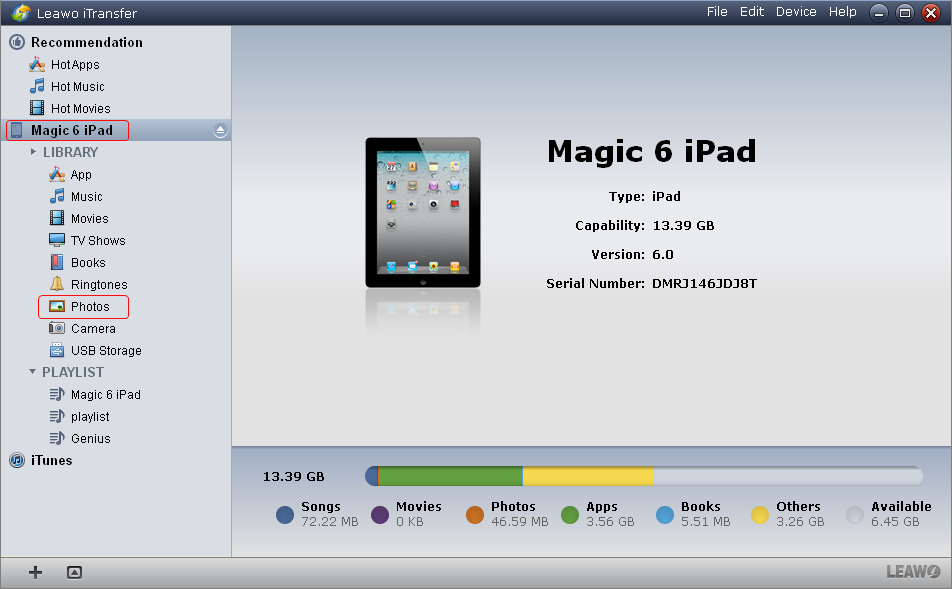
It's obvious that this method is also a solution to transfer photos from iPhone to PC without iTunes.
If your Windows PC is running Windows 8 or later, you can use the Photos app in Windows to import videos from your iPad to the computer. The detailed steps are offered in the guide on how to transfer photos from iPhone to computer. Read the article for reference if you need to.
Transfer Ipad Apps To Macbook Pro
Method 3. How to Get Videos from iPad to Computer using iCloud
It happens that you may don't have a USB cable available. In such a case, transferring videos from iPad to computer wirelessly over Wi-Fi is a better choice. That's when iCloud will help. iCloud, like many other file-sharing services, stores your files in cloud storage and allows you to access these items from all your devices, including PC.
A friendly reminder: iCloud syncs all the photos and videos on your iPad. That means you can't selectively get videos from iPad to computer using this way.
To upload iPad videos to computer via iCloud:
Step 1. On the iPad, go to 'Settings' > [your name] > 'iCloud' > 'Photos' and enable 'iCloud Photos'.
Step 2. On your Windows PC, you have two ways to transfer videos from your iPad to your computer.
- If you have installed iCloud for Windows, go to 'iCloud Settings' and check 'Photos' > 'Download new photos and videos to my PC'. Afterward, your iPad photos and videos will be automatically downloaded to the folder you set.
- If you don't have iCloud for Windows, visit iCloud.com, sign in with your Apple ID, choose 'Photos', then select and download the videos from your iPad to your computer.
iCloud is also helpful to transfer files from iPad to PC. Apart from iCloud, there are many other cloud storage services that you can use to get videos from iPad to computer. For example, Dropbox, OneDrive, Google Drive, and more.
Method 4. How to Upload iPad Videos to Computer with VLC
VLC, known as a media player for Windows PC, is actually a cross-platform program and is also available for iOS and Android. With the VLC mobile app on your iPad, you can transfer video files from your iPhone/iPad to computer or vice versa wirelessly, as long as your devices are under the same network.
The steps are relatively complicated compared with the last three methods. But given that the method is completely free and VLC also works well when transferring videos from Windows PC to iPhone/iPad, you may prefer this solution.
To transfer videos from iPad to computer via VLC:
Step 1. Download and install the VLC mobile app on your iPad from the App Store.
Step 2. Go to the 'Photos' app and select the videos you want to transfer.
Step 3. Click the 'Share' button and select 'Save to Files' > 'On My iPad' > 'VLC'.
Step 4. Open the 'VLC' app and click the VLC icon in the top left corner to enable 'Sharing via WiFi'. (You need to remember the IP address under the option.)
Step 5. On your computer, open a browser and enter the IP address. Afterward, you will see the shared videos from your iPad.
Step 6. To download the videos from your iPad to the computer, click to play the video, right-click the video playing window and select 'Save Video as' to get the iPad videos to your computer.
The Bottom Line
There is a distinct difference between using EaseUS MobiMover and the other three methods: the former allows you to transfer videos in the Photos app, movies, TV shows, and music videos, while the latter only supports the transfer of the videos in your iPad camera roll. Choose the way that fits your needs best to apply.
