How To Download Google Photos App To Macbrowntree
Google Photos isn’t a native app to your iPhone, iPad, iPod, or Mac, so it doesn’t work quite as sleekly as Photos, you also lose out on Apple’s upcoming Photos update. If you still want to transfer from iCloud Photos to Google Photos, check out our step-by-step guide below! Google Image Downloader (GiD) allows you to download images by entering a search term. It then hits the internet and downloads the full sized images from all of the sites Google images returns.
© tommaso79/Getty Images To sync files automatically, add the Google Drive app to your desktop. tommaso79/Getty Images- You can add Google Drive to your desktop on a PC in addition to using it on a web browser.
- Adding the Google Drive app to your desktop will enable you to sync your documents and files from your computer to Google Drive.
Google Drive is popular for its free programs, ease of access, and compatibility with Gmail and other Google products.
You can download Google Drive to your PC desktop as well, enabling your computer to sync your files with Google Drive automatically.
Here's how to add Google Drive to your desktop using a PC.
Check out the products mentioned in this article:
Acer Chromebook 15 (From $179.99 at Walmart)
How to add Google Drive to your PC desktop
1. If you are logged in to your Google account on an internet browser, you must log out temporarily to install Google on your desktop.
2. Once you have logged out, go to drive.google.com and scroll down to the bottom of the webpage. Under the 'Downloads' column, click on 'Drive for Mac/PC.'
© Chrissy Montelli/Business Insider In 'Downloads,' select 'Drive for Mac/PC.' Chrissy Montelli/Business Insider3. A new tab will open. Next to the 'For Individuals' banner, click on 'Download.'
© Chrissy Montelli/Business Insider In 'For Individuals,' select 'Download.' Chrissy Montelli/Business Insider4. A pop-up window will appear. Click the 'Agree and Download' button.
© Chrissy Montelli/Business Insider Select 'Agree and Download.' Chrissy Montelli/Business Insider5. A program called 'installbackupandsync.exe' will begin downloading in your internet browser.
© Chrissy Montelli/Business Insider 'Backup and Sync' will download. Chrissy Montelli/Business Insider6. Click on the program, and it should begin installing once it has finished downloading.
© Chrissy Montelli/Business Insider It will then install. Chrissy Montelli/Business Insider7. Once the installation is complete, click 'Close' to exit the pop-up window.
8. Google Drive should now appear on your desktop. Look for a window called 'Welcome to Backup and Sync' and click on the 'Get Started' button.
© Chrissy Montelli/Business Insider Click 'Get Started.' Chrissy Montelli/Business Insider9. Type in your Gmail address, click 'Next,' and then type in your Gmail password. Click 'Next' when you are finished.
10. Set your laptop's preferences for upload quality and file size. When you are finished, click 'Next.'
© Chrissy Montelli/Business Insider To sync files automatically, add the Google Drive app to your desktop. tommaso79/Getty Images11. Set your Google Drive syncing preferences. You can sync the entirety of your computer to Google Drive, or select specific folders to sync. Once you are finished, click 'Start.'
© Chrissy Montelli/Business Insider Choose which folders you'd like to sync. Chrissy Montelli/Business InsiderAfter Google Drive is downloaded to your desktop, you will also see shortcuts to Drive programs such as Google Docs, Google Sheets, and Google Slides.
Related coverage from Tech Reference:
What you will build
In this codelab, you'll build a field trip app, Field Trippa, that enables users to share photos.
Learn how to use the Google Photos Library API to back a media sharing experience in your own application.
What you'll learn
- How to use the Google Photos Library API to upload media and share albums
- How to use Google Sign-In in Flutter
- How to make Google API calls from Flutter
What you'll need
- Flutter development environment
- Two Google user accounts set up on different emulators or devices that have access to Google Photos, so you can test sharing between users
- An Android device, emulator or physical iOS device - the iOS simulator is not supported due to missing camera hardware
Overview over the Field Trip Gallery App - 'Field Trippa'
In this codelab you will build an app to share photos for an excursion or field trip, built using the Google Photos Library API.
The user logs in using Google Sign-In and authorizes the application to use the Google Photos Library API.
Then, the user can create a trip for uploading photos with a description. Each trip can be shared with other members of the application, who can also contribute photos.
Under the hood, each trip is stored as a shared album inside Google Photos. The app handles sharing and uploading to this album, but you can also share the album with others who do not have the app directly through a URL to Google Photos.
What would you like to learn from this codelab?
Download the source code for this codelab:
(The starting app code is available in the main branch in the repository.)
Unpack the downloaded zip file. This creates a root folder, photos-sharing-main, that contains all the code and resources you need to get started.
Open the extracted folder in your preferred Flutter IDE, for example VSCode or Android Studio with the Dart and Flutter plugins installed.
Final Implementation Code
The following link points to the final version of the application that is fully implemented. You can use this if you get stuck or to compare your implementation:
(The final app code is available in the final branch in the repository.)
Follow these steps to get your development environment set up, if you haven't developed with Flutter before.
To run the 'Field Trippa' app click the 'run' button in your development IDE, or use the following command from the root directory of the source code:
You should see the 'Connect with Google Photos' screen:
The Google Photos Library API requires you to authenticate your users using OAuth 2.0. Users sign into the application and authorize it to interact with the API on their behalf.
You can find some additional troubleshooting tips at the end of this step.
Create a new Firebase project and register your app
Only create a new Firebase project and download the Android or iOS configuration files as described in this codelab.
(The required Firebase SDK is already included by the Flutter package that handles sign in.)
You do not need to add the Firebase SDK or add any dependencies to the project. Skip these steps in the Firebase console.
Go to the Firebase console and select '+ Add Project'. Enter a project name and select 'Create Project' to continue. Do not follow any other steps in the Firebase console. Instead, return to this codelab and continue to the 'Android' or 'iOS' parts below to configure the application.
Android only: If you are running the app on Android, register an Android app:
Click the Android icon to open the Android app registration screen.
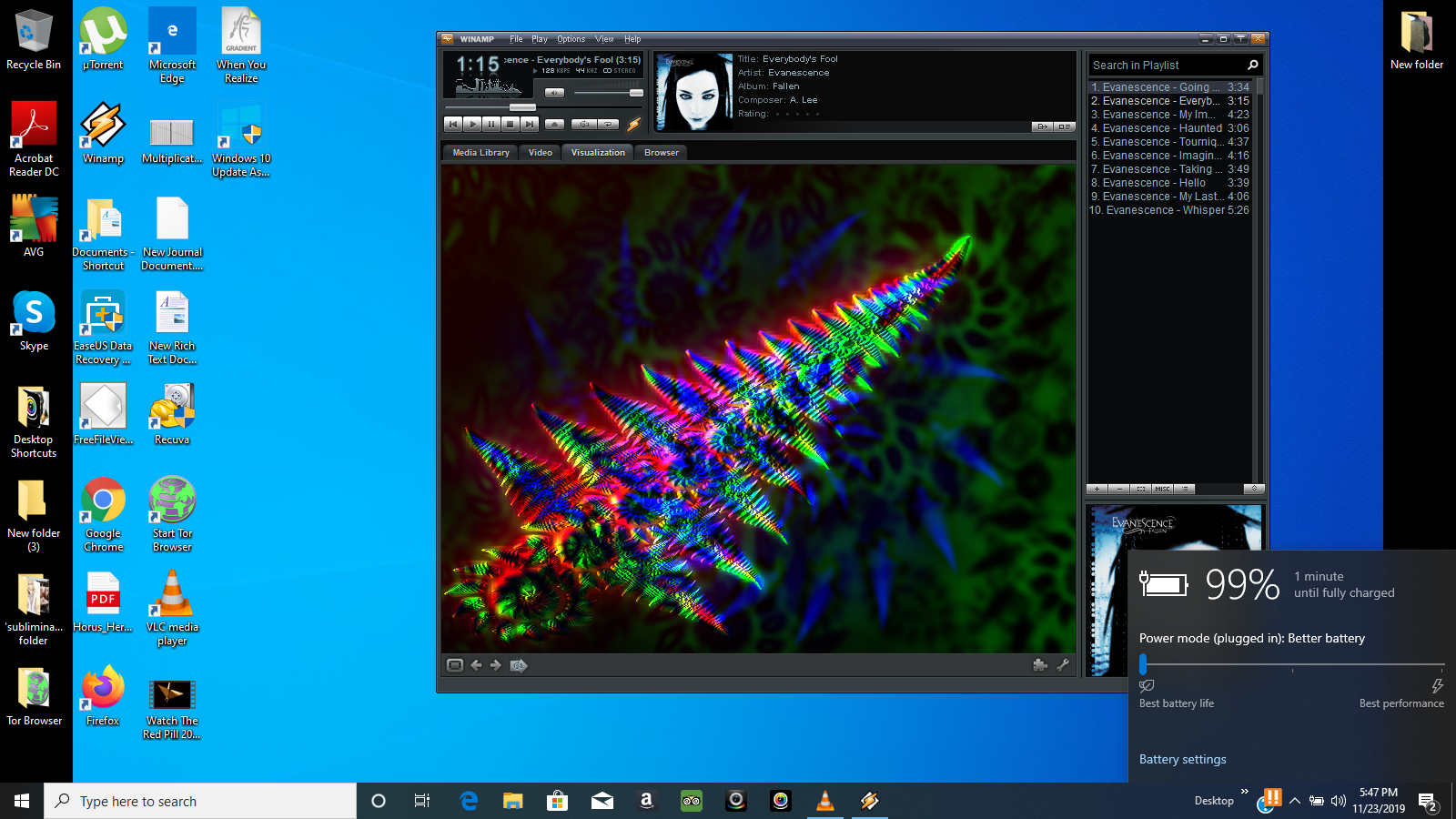
For package, enter: com.google.codelab.photos.sharing
Retrieve the signing certificate SHA-1 from your machine:
On Windows run the following command:
On Mac or Linux, run the following command:
The signing certificate is used to sign the Android application. The debug certificate is usually located at <home>/.android/debug.keystore. You can also retrieve the certificate by running this command from inside the android/ directory: ./gradlew signingReport
See here for more detail on finding the SHA1.
Click 'register app' to continue.
Download the google-service.json file to your computer and move it into the directory 'android/app/'. (Tip: In Android Studio, you can drag the downloaded file directly into the correct location in the project side panel.)
This file contains the project configuration for the Firebase and Google Developers project you have just set up.
(See the documentation for the package google_sign_in for details.)
You don't have to complete any other steps in the Firebase console. The Firebase SDK has already been added to the application.
iOS only: If you are running the app on iOS, register an iOS app in Firebase:
Click the iOS icon to open the iOS app registration screen.
For iOS bundle ID, enter: com.google.codelab.photos.sharing
Click 'next' to continue.
Download the GoogleService-Info.plist file to your computer.
Open the Flutter project in Xcode
Right click on Runner directory, select 'Add Files to Runner' and select the GoogleService-Info.plist file you have downloaded to add it to the Runner module.
Edit the source code of the file ios/Runner/Info.plist and add the value of the property REVERSED_CLIENT_ID from the file GoogleService-Info.plist. Replace the entry at the bottom of the file:
ios/Runner/Info.plist

(See the documentation for the package google_sign_in for more details.)
Enable the Google Photos Library API
Open the API screen in the Google Developers console and enable the 'Google Photos Library API'. (You may have to select the Firebase project at the top of the screen first if the 'enable' button is disabled.)
Open the OAuth consent screen configuration in the Google Developers console to add the Google Photos Library API scopes and your email address. (This configuration is required for the OAuth verification review for any scopes used by the Google Photos Library API.) You do not have to submit for verification, but you need to complete the form and save your response. This will enable the scopes for development and testing.
- Enter the 'Application Name', for example
Field Trippa Codelab - Select a 'Support email address'
- Select 'Add scope', then 'manually add paste scopes' to enter the following scopes:
- Select 'Save'
- There is no need to submit for verification to continue with this codelab. This is only required when launching your application, but not for personal testing.
Run the app and sign in
Google Sign-In has already been implemented using the google_sign_in flutter package. This package requires the google-services.json or GoogleService-Info.plist files that you have already copied into the project.
Run the application again and select 'Connect to Google Photos'. You'll be prompted to select a user account and accept the authentication scopes.
If everything has been set up successfully, you'll see an empty list on the next screen.
Troubleshooting sign in
If you are having trouble signing into the application, here are a few things you can check:
Check that the device has Internet connectivity.
If you receive the error PlatformException(sign_in_failed, com.google.android.gms.common.api.ApiException: 10: , null), make sure that you have followed all steps in the section Enable the Google Photos Library API. You must add the Google Photos Library API scopes, enter a support email address and select save.
If you receive the error PlatformException(sign_in_failed, com.google.android.gms.common.api.ApiException: 12500: , null), make sure that you have added a support email address in the Firebase console. Open Firebase console and navigate to the project settings by selecting the gear icon next to your project title. Select an email address under support email on the general settings screen.
Check the signing certificate SHA-1 that is configured in the Firebase console. Does it match the output from the keytool command from the first step? Does it match the output from the command ./gradlew signingReport when run in the android/ project? You may need to also include the signing certificate SHA-256 in the console.
Check the package name and iOS bundle ID that are configured in the Firebase console. This should be set to com.google.codelab.photos.sharing
Check the location of the configuration files you have downloaded from the Firebase console. For Android, the file should be copied to android/app/google-service.json. For iOS it should be added to the Runner module.
You may need to enable Google as a sign-in provider for your Firebase project. Open the Firebase console and navigate to Authentication and Sign-in method. Ensure that Google is enabled.
Before you implement the first API call to the Google Photos Library API, let's walk through the data architecture that the 'Field Trippa' app uses.
App Architecture
- Each screen is implemented as a separate page:
- The
PhotosLibraryApiModeldescribes the data model of the application and abstracts the Google Photos Library API calls away. - The HTTPS REST calls to the Library API are implemented in the
PhotosLibraryApiClient. Each call provided by this class takes a*Requestobject where you specify parameters and options for a call. - The Library API requires user authentication via OAuth2. The access token required to be included in all API calls is set directly by the google_sign_in package on the
PhotosLibraryApiClient.
Implement the create albums API call
Each trip is stored as an album in Google Photos. When you select the 'CREATE A TRIP ALBUM' button, you should prompt the user for the name of the trip and create a new album with this name as its title.
In create_trip_page.dart, write the logic that makes a request to the Library API to create the album. Implement the _createTrip(...) method at the end of the file to call the PhotosLibraryApiModel with the name of the trip the user entered.
lib/pages/create_trip_page.dart
Implement the call to the Library API that creates the album. In the API model, implement the createAlbum(...) method that takes the title of the album as a parameter. It makes a call to the PhotosLibraryApiClient where the actual REST call is made.
lib/model/photos_library_api_model.dart
Implement the REST call to create the album in photos_library_api_client.dart. Remember that the CreateAlbumRequest already contains the title property- required for this call.
The following encodes it as JSON and adds the authentication headers to authorize the request. Finally, return the album created by the API.
lib/photos_library_api/photos_library_api_client.dart
All other REST calls required for the Library API are implemented for you. This is the only place where you need to update the PhotosLibraryApiClient and the model.
You can find the rest of the implementation in the lib/photos_library_api/photos_library_api_client.dart and lib/model/photos_library_api_model.dart files.
Try it out!
Deploy the app and select '+ Create Trip'.
You may have noticed that the trips list shows other albums from Google Photos that were not created by your app. (If you do not have any other albums in Google Photos and want to see this behaviour, open the Google Photos app and create an album. However, this is not required to continue in this codelab.)
Remember that each trip is stored as an album in Google Photos. However, it does not make sense to show any other albums from Google Photos that were created through other means - Field Trippa should only show trips that the app has created.
You can use the API to restrict the list of trips that are displayed to show only those created by the app.
Modify the method listAlbums() method (NOT listSharedAlbums()!) in photos_library_api_client.dart. This method makes the REST call to retrieve a list of albums. Add the parameter excludeNonAppCreatedData=true that restricts the returned data to exclude albums that were not created by this app.
lib/photos_library_api/photos_library_api_client.dart
Try it out!
The first page now only shows trips that were created by the app.
The next step is to upload photos to a trip. The data is stored in your user's Google Photos account, so you don't have to worry about storage or processing the data yourself.
Taking a photo in Flutter
First, implement the method _getImage(...) in the contribute photo dialog. This method is called when the user clicks the '+ADD PHOTO' button.
The following code uses the image_picker package to take a photo, update the UI and call the API model to upload the image. (You'll implement this in the next step.) The _getImage(...) call stores an upload token needed later to create the photo in Google Photos.
lib/components/contribute_photo_dialog.dart
Implement Library API call to upload the image to get an upload token
Uploading photos and videos to the Library API is done in two steps:
- Upload the media bytes to receive an upload token
- Create a media item in the user's library from the upload token
Implement the REST request to upload media. You need to set some headers to specify the type of upload request and the filename. In the file photos_library_api_client.dart implement the method uploadMediaItem(...) where the file is uploaded, returning the upload token that the HTTP call returns:
lib/photos_library_api/photos_library_api_client.dart
Create a media item from an upload token
Next, implement the creation of a media item in the user's library from the upload token.
Creating a media item requires the upload token, an optional description (for example, the caption of the photo or video) and the optional identifier of an album. Field Trippa always adds the uploaded photo directly to a trip album.
Implement the call to the photos_library_api_client that calls mediaItems.batchCreate with the upload token, description, and album ID. In the API model, implement the method createMediaItem(...) that calls the Library API. This method returns a media item.
(The photos_library_client for this call is already implemented.)
lib/model/photos_library_api_model.dart
Try it out!
Open the app and select a trip. Click contribute and select a photo that you have taken previously. Enter a description and select upload. The image should appear in the trip after a few seconds.
Open the album in the Google Photos app - you'll see the new image in the album of this trip.
So far you have implemented the functionality to create a trip and upload photos with a description into it. In the backend, each trip is stored as an album in Google Photos.
Next, you will share a trip with others who are not using your application.
Each trip is backed by an album in Google Photos, therefore you can ‘share' an album via a URL and make it available to anyone who has this URL.
Implement the call to share an album
Albums are shared from the trip page when a share button at the top of the album is pressed.
Implement the asynchronous call _shareAlbum(...) that calls to the model to share the album and then reloads the displayed album. By reloading the album, the shareInfo property is propagated which contains the shareableUrl that you'll show the user in a dialog later.
lib/pages/trip_page.dart
Implement the method _showShareableUrl(...) that is called when the user clicks the 'SHARE WITH ANYONE' button at the top of the page. First, check if the album has already been shared and call the method _showUrlDialog(...) once it has been shared.
lib/pages/trip_page.dart
Implement the method _showUrlDialog(...) that shows the shareableUrl in a dialog.
lib/pages/trip_page.dart
Try it out!
The app only lists trips that are not shared yet on the main screen. Don't worry, we'll implement that in the next step. For now, you can simply create a new trip if you navigate away from the screen.
Open the app and select a trip. Select 'SHARE WITH ANYONE' at the top of the screen and open the returned URL in your browser. (Tip: the URL is also printed to the log, so you can easily copy it on your computer. In Android Studio, the log is displayed in the 'Run' tab.)
In Google Photos, albums can be shared via a URL that anyone with access to the URL can access. Through the Library API you can also share albums via share tokens. A share token is a string that is used inside your application to join users to a shared album via the API.
The process for sharing an album by your application via the Library API looks like this:
- User A logs into your application and authorizes the Library API
- Create the album
- Share the album using the identifier of the album
- Transfer the share token to another User
The joining process is similar:
- User B logs into your application and authorizes the Library API
- Retrive the share token for the album the user should join
- Join the album using the share token
How share tokens are exchanged between users to join them to an album depends on your application architecture and backend.
In this codelab, the token is displayed on screen and the app asks the user to copy and paste it from the log output. In a real world application you might consider sharing tokens via URLs to your app, or via other means inside your application.
Shared albums are shown inside Google Photos on the 'sharing' tab.
Display the share token
In the previous step you already implemented the method _shareAlbum(...) that shares an album. The shareInfo property also contains the 'share token' that will be shown on screen.
On the trip page, implement the method _showShareToken(...) that is called when the user presses the 'SHARE WITH FIELD TRIPPA' button on screen.
lib/pages/trip_page.dart
Next, implement the display of the 'share token' in the method _showTokenDialog(...). The token is part of the shareInfo property of an album.
lib/pages/trip_page.dart
List shared albums
The application currently only lists albums that are owned by the user, but not shared albums.
Only albums that the user has created or explicitly added to their Google Photos library are shown on the 'Albums' screen inside the Google Photos app. Only these albums are returned when calling albums.list in the Library API. However, in our app the user can join other user's shared albums, which are only returned in the call to list shared albums. You need to change the way the list of trips (albums) are retrieved from the Library API to include both owned and shared albums.
Albums are loaded and cached in the API Model. Change the implementation of updateAlbums() in the model to load albums and shared albums, before storing them as one list.
This implementation uses multiple Futures to list the albums asynchronously before combining them into the list of cached albums. Delete the old implementation and comment out the new code.
lib/model/photos_library_api_model.dart
Join a shared album
You can join users of your application to an album by using the share token. This is done through a simple text dialog in this codelab.
How To Download Google Photos App To Mac
Implement the _joinTrip method on the join trip page that calls the API model with the share token the user has entered. First, display the loading indicator, then make the call to join the shared album with the input from the text form, before hiding the loading indicator and returning back to the previous screen.
lib/pages/join_trip_page.dart
Try it out!
You need a second device or emulator with a different user account to try out this part of the codelab.
Create and share a trip under one user, then select the 'SHARE IN FIELD TRIPPA' option to retrieve the share token. Copy this share token to the other device or emulator and enter it via the 'JOIN A TRIP ALBUM' option on the home page. (Tip: The clipboard between your emulators and your host computer is shared.)
Real world implementation tips
When you implement sharing in a real world application (and not a codelab), you should think carefully about how you can use share tokens to join users to albums. Consider storing them in your secure backend and using your relationships between users to create and join albums.
For example - a soccer club meet up application could keep track of attendees to particular scheduled events and only join the attendees to the album after prompting them.
Before making any changes in your user's Google Photos account, it is important to give your users notice and ask for consent. Review the Google Photos Library API UX guidelines for more information.
What you have built
- Implemented sharing functionality into your application, backed by Google Photos
- Create your own photo and video sharing experiences on top of the Google Photos Library API, without having to worry about infrastructure or storage
- Using the sharing functionality that is part of the API in interesting and novel ways to share content directly to your users.
- Used some key parts of the Library API:
- Created new albums and uploaded new photos
- Listed shared albums, limited to albums created by your application
Where to go next
See the developer documentation for the Google Photos APIs at https://developers.google.com/photos to find out more about sharing media and other parts of the Library API. For example smart content filters powered by machine learning to help you find the right photos and videos.
When you are getting ready to launch your integration, join the Google Photos partner program.
How To Download Google Photos On A Mac
Don't forget to review the UX guidelines and technical best practices. To help you get started, client libraries are also available for some languages.
